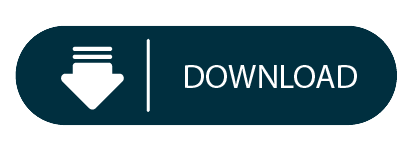

You will be prompted with an error message informing you that the app was built for an older version of Android, but tap OK anyway.You will have to install the first six files so tap on them one by one to install them.Look for the Google installation folder and tap on it.Go to your phone’s files and open the USB drive.Relaunch the app and tap on the blue button at the bottom of the app’s screen and let it run in the background.Return to the home screen and clear all background apps again.Look for the app on your home screen with a purple G icon and tap on it to launch the app.Enter the password shown on your screen and tap OK.Select the file you loaded onto the USB drive and tap Restore.Go to Settings > System & updates > Backup & restore > Data backup > External storage > USB storage.

Load it onto the USB drive and connect it to your Huawei P40.Download the Huawei GMS Install file from here.How to install Google Play Store on the Huawei P40 You will also need an adapter that will let you connect your USB drive to your Huawei P40.You will also need an external USB drive.

You’ll want to backup your phone and all of its files in the event that something goes wrong.There are a lot of steps involved and it is by no means an official method, but if you absolutely need to have Google on your phone, then do read on as we’ll guide you through the entire process step by step. This is because thanks to a workaround, you can actually install Google Play Services on your Huawei P40 smartphone.

But there is good news for those looking to put a bit of work into it.
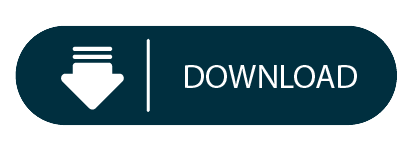

 0 kommentar(er)
0 kommentar(er)
